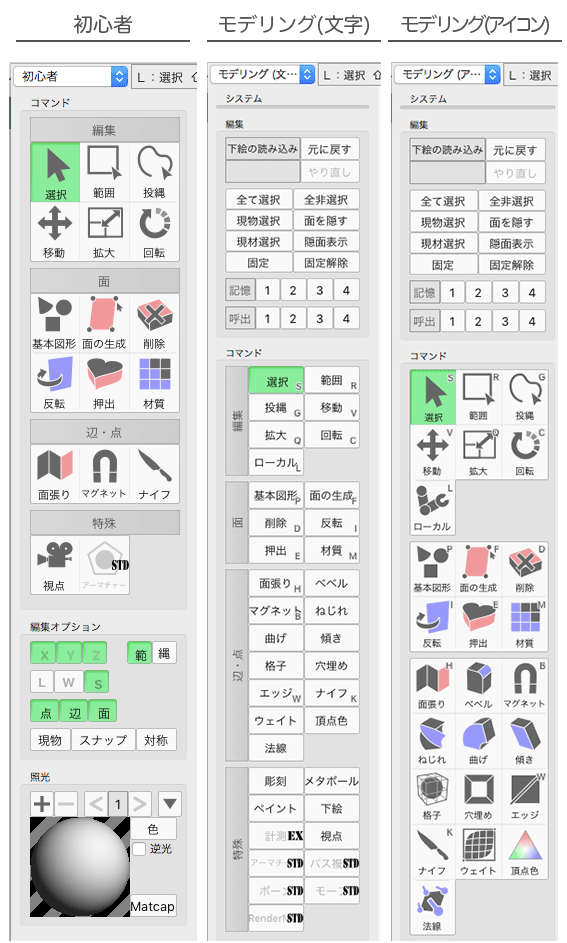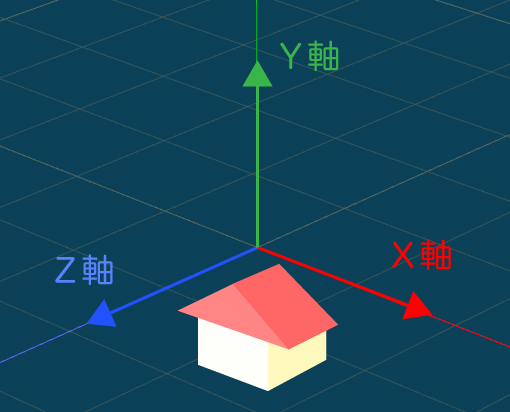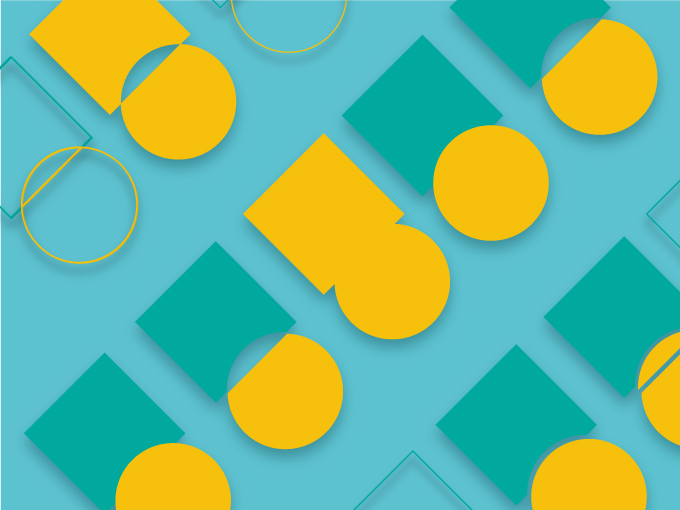3Dモデリングをこれから始めたい初心者におすすめなのが、セルシス社の入門コンテンツ「Metasequoia 使い方講座」です。

この講座ではMetasequoia(メタセコイア)というソフトを使った3Dモデリングの基礎をマスターできます。
セルシス社は漫画やイラストの制作ができるソフトとして有名なCLIP STUDIO PAINT EX![]() (略してクリスタ)を提供している会社で、メタセコイアで作成した3Dオブジェクトはクリスタに読み込んで漫画の背景作画などに活用することができます。
(略してクリスタ)を提供している会社で、メタセコイアで作成した3Dオブジェクトはクリスタに読み込んで漫画の背景作画などに活用することができます。
セルシスの入門講座は非常に親切でわかりやすく、初心者でもこの講座の通りに作業すればメタセコイアでの3Dモデリングの基本がマスターできます。
…が、一つだけ難点があります。
この講座は内容が少し古く、現在のMetasequoia4 (Ver4.7.2b)で作業していると画面の構成やツールの名称などが違っていることがあり、初心者はそこでつまづきやすいのです。
本ブログでは、セルシスの入門講座と最新版のMetasequoia4 (Ver4.7.2b) で操作のしかたが違っている点を中心に、同講座の初心者にわかりにくい点について補足をしていきます。
今回は基本の操作についてです。
セルシスの入門コンテンツ「小物ではじめよう!モデリング入門」の第1回・バットのオブジェクトを作成するコースの中の【[3] マウスを使っての視点操作】までの内容に基づいています。
「入門モード」はない
セルシスの講座では「初めて起動するとメタセコイアは[入門モード]になっているので、ます[入門モード]のチェックを外す」となっていますが、メタセコイア4では入門モードというのはないようです。
作業を進める上で問題はないので「入門モード」のことは気にせずにいきましょう。
コマンドパネル(左メニュー)の表示設定
入門モードはないのですが、メタセコイア4では[初心者]モードがあります。
左上にコマンドパネル(左側のメニューエリア)の表示モードを切り替えるボタンがあり、初期状態では[初心者]となっているかと思います。
そのほか
- モデリング(文字)
- モデリング(アイコン)
- マッピング
- カスタマイズ
から選べるようになっています。
[初心者]は一部のよく使う機能のみが表示されるモードのようです。
[初心者]だと表示されない機能があるので、[モデリング(文字)]または[モデリング(アイコン)]にしておくのが良いです。
[F2]キーで正面からのビューに
セルシスの入門講座では「[F3]キーを押すと正面からのビューになる」とあるのですが、メタセコイア4で正面からのビューにするには[F2]キーを押します。
[F1]キーで真上から、[F3]キーで真横からのビューになります。
はじめの内は「今どの方向からの視点で見ているのか?」を把握するのが難しいと思いますが、下の図のようなイメージを持って「緑がY軸、赤がX軸、青がZ軸」というのを頭に叩き込むのが重要です(軸の色は環境設定から変えられます)。
次回からはいよいよオブジェクトの作成です。