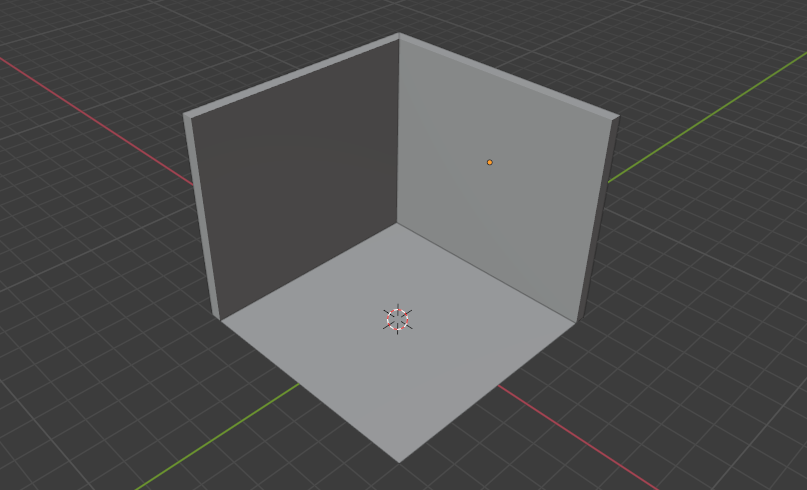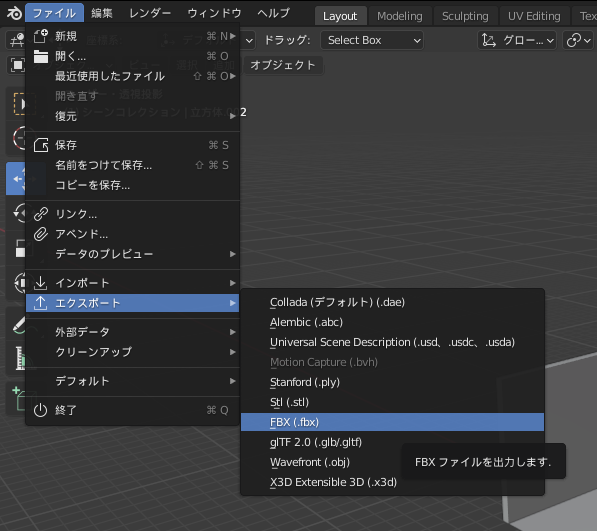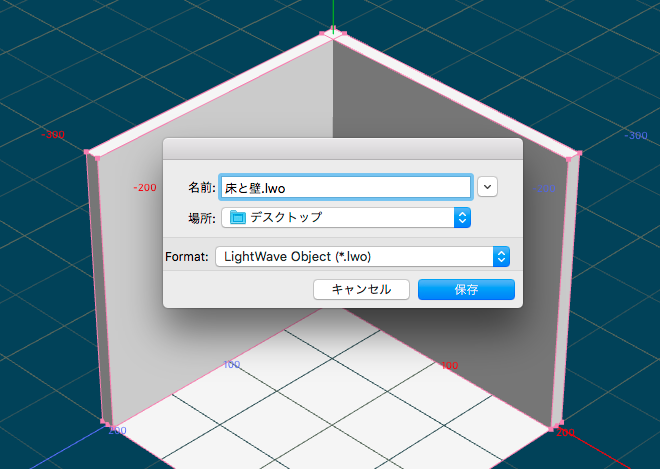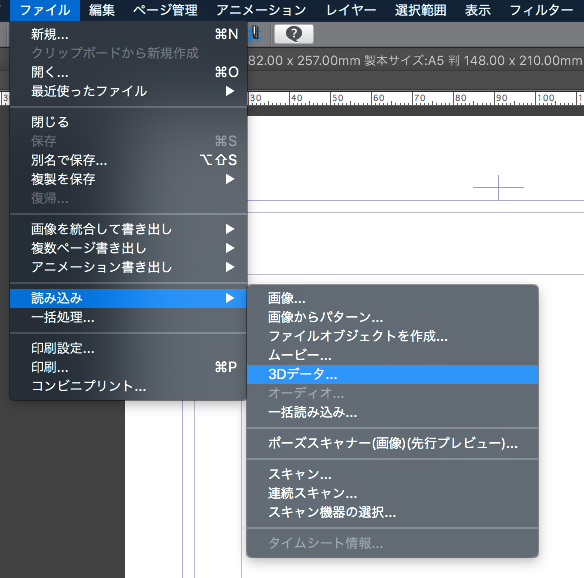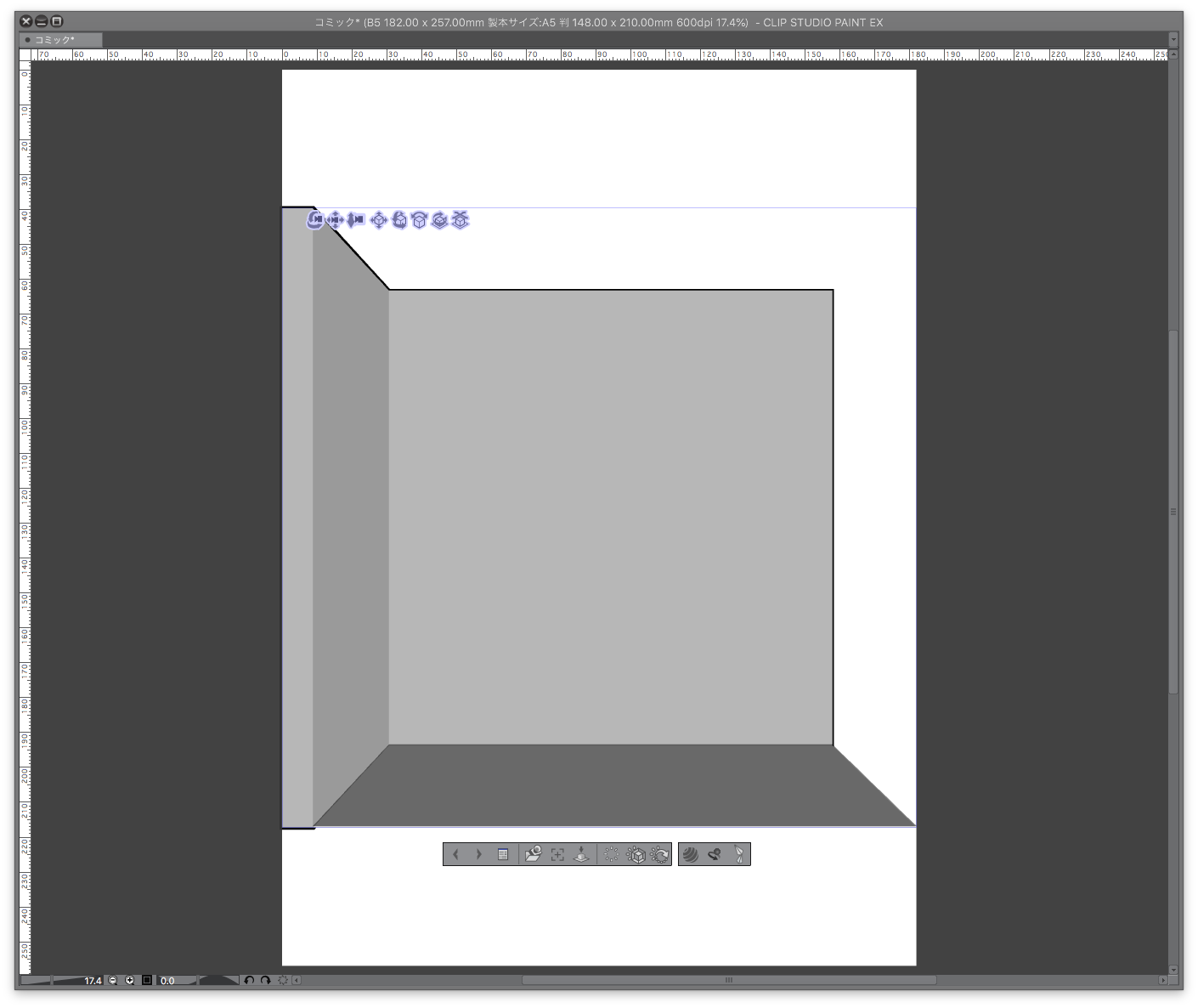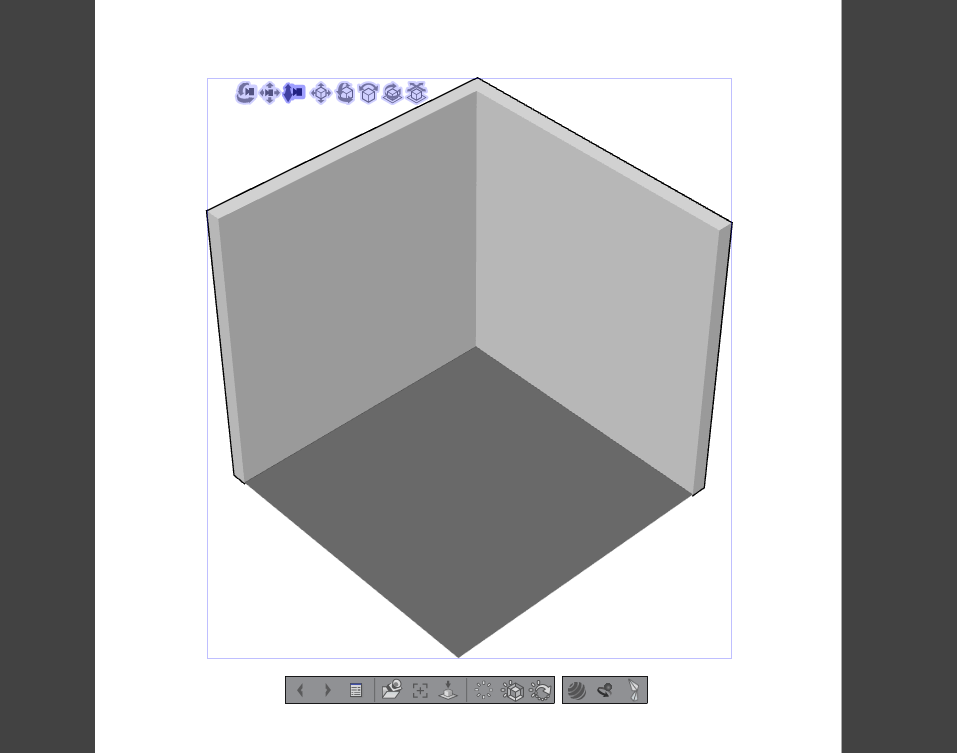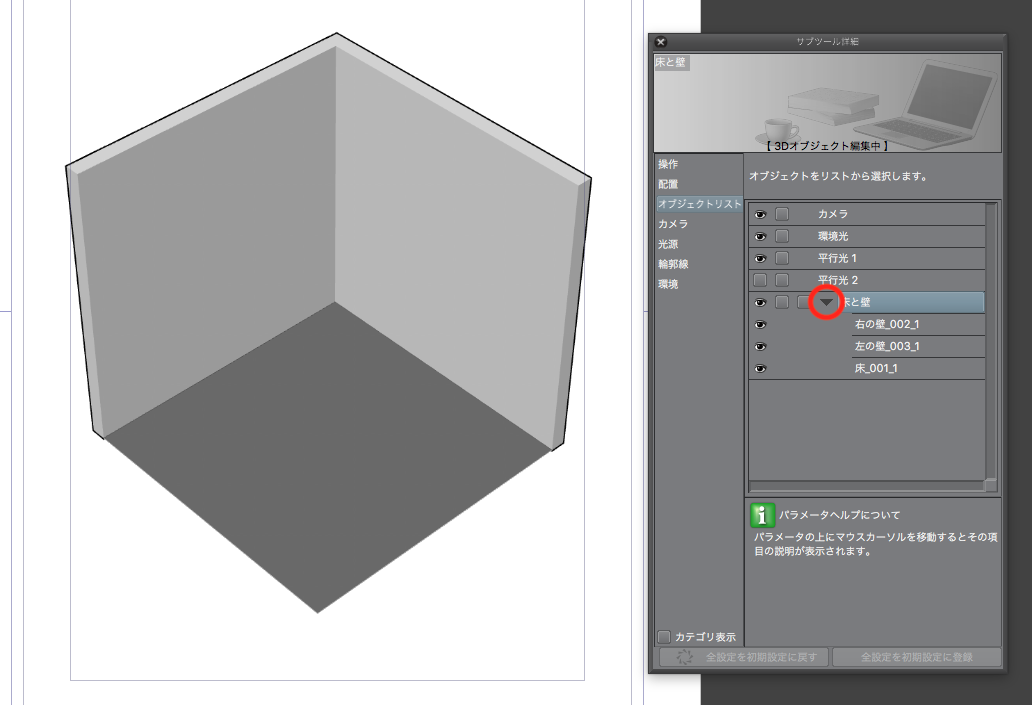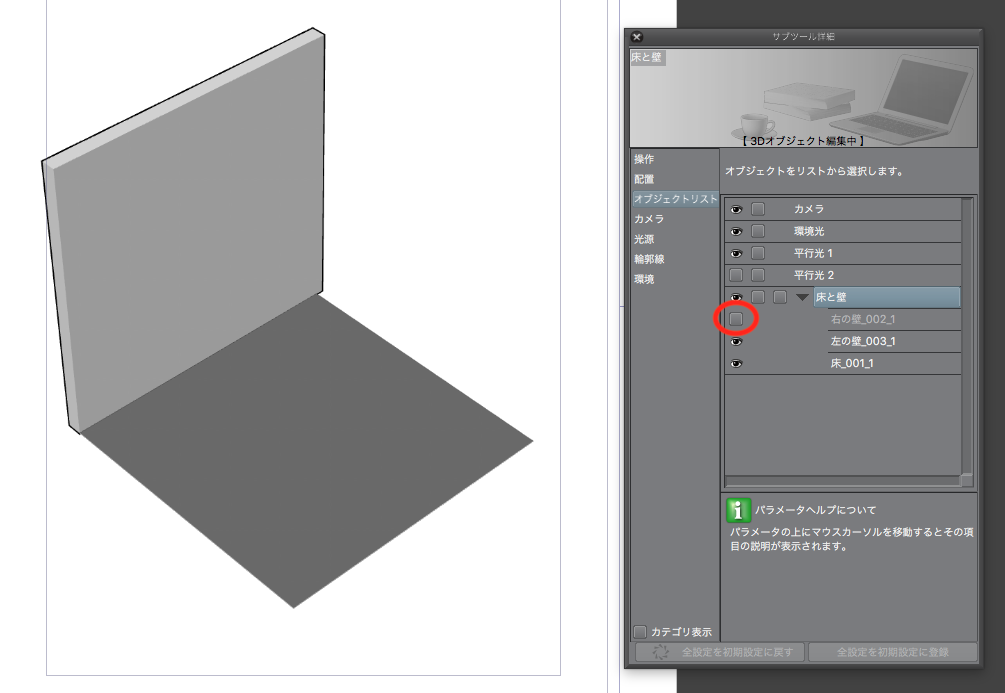3DモデリングソフトにBlenderやメタセコイアを使って、クリスタで使える3D素材を自作するやり方を紹介します。
前回の記事はこちら。

今回は、可動部分などのないシンプルな3Dオブジェクトの素材を作ります。
3Dオブジェクトを作成する
クリスタに読み込みたい3Dオブジェクトを、Blenderやメタセコイアで作成します。
本記事では下のような壁と床だけのシンプルなオブジェクトで説明します。「床、右の壁、左の壁」の3つのオブジェクトに分かれています。
ここでは基本的なモデリングのやり方については省略します。
Blenderの使い方は、下記の動画などで学べます。
体系的にしっかりと学びたい場合は、こちらの入門サイトなどで勉強するのがおすすめです。私はこのサイトをほぼ全ページ読みながら手を動かすことで基礎をマスターしました。
メタセコイアを使う場合は、セルシスのメタセコイア入門講座を見て学習するのがおすすめです。
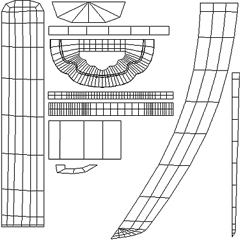
クリスタに読み込める形式で書き出す
オブジェクトを作成できたら、FBXやLWO形式のファイルとして書き出します。
Blenderの場合
ファイル>エクスポート>FBX と選択し、FBX形式で書き出します。
メタセコイアの場合
LightWave Object (.lwo) 形式で保存します。
OBJ形式などでもいいのですが、OBJだとクリスタに読み込んだときにきちんとパーツが分かれるようにするためにひと工夫必要なので、ここでは別の形式にしておきます。
クリスタで読み込む
クリスタでメニューの[ファイル]>[読み込み]>[3Dデータ]とクリックして、先ほど書き出したファイルを読み込みます。
3Dオブジェクトが配置されました。
見やすいようにカメラアングルを調整します。
3Dオブジェクトの下に表示されているランチャーの左から3つ目のアイコンをクリックしてオブジェクトリストを表示し、ルートオブジェクト名の左にある三角形をクリックすると、パーツのリストが出てきます。
各パーツの左側の目のマークをクリックすると、パーツごとに表示/非表示を切り替えることができます。(↓右の壁を非表示にしたところ)
あとはカメラアングルや光源などを好みに設定して、「レイヤーのLT変換」で線画にすると漫画の背景などに使えます。トーンも自動で適用されてとても便利です。もちろん後からトーンの調整もできます。
次回は、可動部分のある3D素材を作る方法について紹介します。