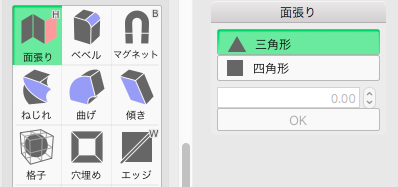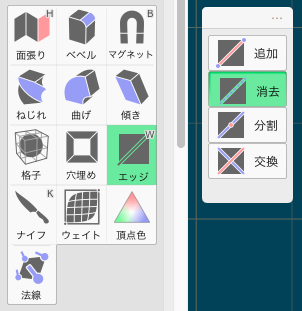3つ目の図形、フライパンのモデリングです。このあたりから少し難しくなってきます。

ズームした状態で下絵に合わせる
かなり重要なポイントだと思うのですが、下絵を配置してモデリングを始めるとき、全体が見えるようにやや引きの視点で作業を始めようとしがちなのですが、始めはできるだけズームした状態でモデリングを始めた方がよさそうです。
やってみないとわかりにくいかと思いますが、「最初に引きの視点でモデリングを始めて、細かい部分を作成する際にズームする」というやり方だと、後でズームしたときに下絵とオブジェクトの位置にズレが生じて非常にやりにくくなってしまいます。
これについてセルシスの公式の回答によると「下絵と合っているように見えていたものが実はずれていて、ズームした際にそのずれが目立つようになる」ということだそうです。

というわけで、ズームした上で下絵に合わせてのモデリングを開始しましょう。目安は「このモデリングの中で最もズームが必要な作業はこの部分だな」と思う部分の作業が十分できるくらいの表示までズームすることです。
頂点の全選択はオブジェクトレイヤーを[option]+クリック
セルシスの講座では、「「obj3」レイヤーを[Shift]+クリックで「obj3」レイヤーの頂点がすべて選択状態になる」とありますが、メタセコイア4では[shift]ではなく[option]を押しながらのクリックです。
面の貼り付けは「ワイヤー」ではなく「面張り」で
セルシスの講座では「ワイヤー」ツールで面を貼り付けていくことになっていますが、メタセコイア4では「面張り」機能から行います。
コマンドパネルの[面張り]をクリックし、三角形を選択します。
あとは講座の通りに面を作っていきます。ポイントは辺からドラッグし、マウスの左クリックを離さないまま、頂点の近くで右クリックを行うことです。
そうすると最も近い頂点を使って面が作成されます。
「ラインの消去」は有料版のみ
「5.データのクリンナップ」で[Delete Lines]を実行するとあります。
メタセコイア4では「ラインを消去」という機能になるのですが、メタセコイアの無料の試用版を使っている場合、この機能はグレーアウトして使えなくなっていると思います。
仕方ないので無料版の方はそのまま進めましょう。
ポリゴンの四角形化は「エッジ」機能で
セルシスの講座では[ワイヤー]ツール>[辺消去で四角形化]で三角形ポリゴンを四角形化するとなっていますが、メタセコイア4では「エッジ」という機能になっています。
コマンドパネルの[エッジ]をクリックし、[消去]を選択して対角線のようなラインを消去していきます。
あとは特に問題ないかと思います。
細かい部分まできっちりと仕上げるには慣れが必要ですが、ひたすら練習してみましょう。ここまでできるようになるとかなり楽しくなってくるはずです!
セルシスの講座はこの後も続きますが、このあたりまでできると後はあまり問題なく進められると思うので、補足記事はここまでで一旦終了とします。
次回以降の記事では、クリスタで漫画制作等を行うときに使える3D素材を自作する方法について解説します。