CLIP STUDIO PAINT EX![]() (通称クリスタ)で使える3D素材を自作するやり方をまとめます。3D制作を完全にゼロから始める初心者向けです。
(通称クリスタ)で使える3D素材を自作するやり方をまとめます。3D制作を完全にゼロから始める初心者向けです。
クリスタで3D素材を活用するととても便利
クリスタで背景の建物や描くのが大変な小物(スマホ、電卓、リモコン…など)を描くのに3D素材を活用するととても便利です。
3D素材はCLIP STUDIO ASSETSで入手できます。素材の使い方は下記の公式Tipsを見ると大体わかると思います。

特に3Dから自動で線画にしてくれるLT変換は初めてやってみると感動ものなので、やったことがない方はぜひ一度試してみてほしいです。
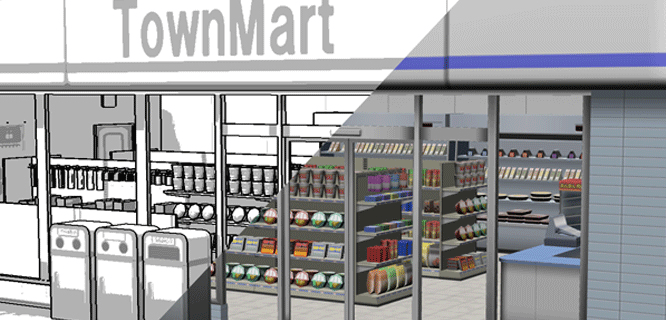
LT変換は超便利なのですが「LT変換したものだけ妙にリアルで、人物のタッチと違いすぎて浮いちゃう…」という場合もあります。
そういう場合は「 LT変換はせず、配置した3Dをアタリにして線画は自分で描く」というやり方がおすすめです。少し時間はかかりますが、仕上がりがだいぶ自然になります。
あるいは「LT変換時に線画をベクターにする→線画に自分のタッチのブラシを適用する」というのも良いです。
ところで、3D素材の便利さを知ると「自分の作品に登場するオリジナル素材の3Dオブジェクトが欲しい!」となることがあります。
たとえば
- 主人公の部屋
- 武器や杖などのアイテム
など。
そんなとき、その3D素材を手に入れる方法は次の2つです。
- 3D素材制作を受注している人に依頼して作ってもらう
- 自分で作る
クリスタアセットに3D素材を出品しているクリエイターの中には、受注制作を行っている方もいます。予算があって、手っ取り早くオリジナルの3D素材を手に入れたい場合は、そういう方にお願いするのが早いと思います。
もう1つは自分で1から作る方法です。
私も全くの初心者の状態からやってみましたが、数日集中的に練習したら、簡単なものなら作れるようになりました。
自分が欲しい3D素材を作れるようになれば素材として出品もできるし、クリエイティブな作業が好きな人なら結構楽しめると思うのでおすすめです。
クリスタ用3D素材を自作するのに必要なもの
3Dオブジェクトには大きく分けて2つのタイプがあります。
「開閉するドア」「開いたり閉じたりできるノートパソコン」のような可動パーツのあるものと、「マグカップ」「鉛筆」のような可動パーツのないものです。
当然可動パーツがないものの方が簡単なので、まずはこちらから作ってみましょう。
可動パーツなしの簡単な3Dオブジェクトを作るだけの場合
可動パーツがないオブジェクトを作る場合、必要なものは下記です。
- 3Dモデリングソフト(メタセコイア、Blenderなど)
いろいろな種類のソフトがあるのですが、どれが良いかについては後述します。
3Dモデリングソフトだけで作る場合、可動パーツの設定はできませんが、パーツごとの表示・非表示は3Dモデリングソフトだけで作った3D素材でも可能です。(例:フタつきの鍋を作り、フタ部分は表示・非表示を切り替えられるなど)
可動パーツを設定したい場合
可動パーツを設定したい場合は、下記が必要です。
- 3Dモデリングソフト(メタセコイア、Blenderなど)
- 3Dデータセットアップツール(CLIP STUDIO MODELER)
CLIP STUDIO MODELERは、クリスタの会社であるセルシス社が提供している3Dデータセットアップツールです。
この3Dデータセットアップツールを使うと可動パーツを設定することができ、さらに任意のカメラアングルの登録なども可能です。
CLIP STUDIO MODELERには「3Dモデリング機能(=3Dオブジェクトを作る機能)」と「3Dデータのセットアップ機能(=作成した3Dオブジェクトに可動パーツ等を設定する機能)」があり、「3Dデータのセットアップ機能」だけなら無料で使えます。
「3Dモデリング機能」も使うと3Dオブジェクトの作成からセットアップまでを全てCLIP STUDIO MODELERだけで行えることになりますが、3Dモデリング機能は有料です。
CLIP STUDIO MODELERの3Dモデリング機能についてはあまりいい評判を聞かないので、3Dモデリングをこれから始めるなら、この後紹介するメタセコイアやBlenderなどの有名どころのソフトを使うのがよさそうです。
3Dモデリングソフトはどれがいいのか
3Dモデリングソフトには様々なものがあります。
作成したオブジェクトをクリスタで使うのが目的ならば「クリスタで読み込める形式で書き出しができるもの」というのが最低条件になりますが、クリスタでは主要な3Dオブジェクト形式は大体読み込めるので、この点はあまり絞り込み条件になりません。
▼クリスタで読み込める形式についてはこちら

有名どころの候補としてMetasequoia(メタセコイア)やBlender(ブレンダー)があります。
映画やゲームなどプロの業界で使われる3DソフトはMayaだそうですが、1年契約で約30万円、1ヶ月でも3万円超えと初心者には手が出しにくいです。
無料がいい・自然物を作りたいならBlender
とにかくずっと無料で使いたいという場合はBlenderを使ってみると良いかもしれません。Blenderは無料で利用できるオープンソースのフリーウェアで、世界中に多くのユーザーがいます。私も現在Blenderを使っています。
Blenderは特に草花や動物や水面などといった、自然物や液体などの有機的なものの表現が得意とされています。
下記は非公式の日本語版Blender情報サイトですが、作品画像を見るとBlenderで作成できるもののイメージがわかるかと思います。
作例に自然物が多いので「人工物は作りにくいのか?」と思うかもしれませんが、そんなことはなく人工物も普通に作れます。
最近はBlenderのユーザーが増えているようで、YouTubeに良質な解説動画がたくさんあり、入門サイトも充実していて習得がしやすいです。
有料でも可・人工物を作りたいならMetasequoia
私が最初に使い始めたのがMetasequoia(メタセコイア)でした。
家具や工業製品など直線的・規則的な物体の表現が得意なこと、セルシス公式のわかりやすい入門コンテンツがあることが決め手でした。(当時はBlenderの情報はあまりありませんでした)
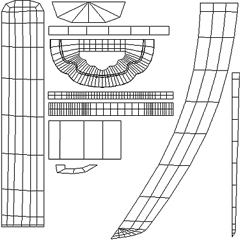
メタセコイアには下記の4通りのライセンスがあります。
- 無料版
- 有料版機能の1ヶ月試用版(無料)
- 有料版(Standard)
- 有料版(Ex)
無料版はずっと使え、3Dモデリングができますが、無料版だとメタセコイアのネイティブ形式(.mqoz形式)でしか保存ができません。これだとメタセコイアで開くことができるだけで、クリスタに読み込むことができません。
クリスタで使える3Dデータにするためには、「lwo形式」などクリスタで読み込み可能な形式にしないといけません。メタセコイアの1ヶ月試用版または有料版を使うと、クリスタに読み込める様々な形式で3Dデータを出力できます。
有料版にはStandardとExの2種類がありますが、初心者がクリスタで使う3D素材を作るにはStandardで十分だと思います。Standardのライセンスは5,500円で買い切りで購入できます(2020年2月時点)。
使い方はそれほど難しくなく、画面もわかりやすくて初心者の私でもセルシスの解説コンテンツを見て一通り基礎をマスターすることができました。
メタセコイアを使う場合、まずは無料版または有料版の1ヶ月試用版で練習してみて、使いこなせそうだったら有料版ライセンスを購入すると良いと思います。
私の場合、当初は人工物を作りたくてメタセコイアから3Dを始めましたが、その後キャラクターのモデリングに興味が出てBlenderに移行しました。
今はBlenderの人気が高く、情報もたくさんあるので、これから始める人はBlenderの方が学習しやすいかもしれません。
好きな素材クリエイターの使用ソフトを使ってみるのもあり
CLIP STUDIO ASSETSに3D素材を出品しているクリエイターさんの中には、プロフィール欄などに使っているソフトを記載している人もいます。
「こういうのを作りたい!」と思うような3D素材を見つけたら、そのクリエイターさんが使っているソフトを自分も使ってみるというのもありだと思います。

初心者のクリスタ3D素材自作の進め方
3Dモデリングの初心者がクリスタで使える3D素材を自作したいと思った場合、次のように進めるのがおすすめです。
- 使う3Dモデリングソフトを決めてインストールする(無料体験版などでもOK)
- 3Dモデリングの基本操作をマスターする
- まずは可動部分のない簡単な3Dオブジェクトを作ってクリスタで読み込んでみる
- 可動部分のある3Dオブジェクトを作ってクリスタで読み込んでみる
当サイトではこの流れで3D素材の自作をマスターする方法を複数の記事で解説していきます。
メタセコイアでの3Dモデリングの基本操作をマスターする
セルシス公式のメタセコイア入門記事を見ながら初心者が3Dモデル作りを学習するうえで、つまづきやすい点について補足的に説明しています。




可動部分のない3Dオブジェクトを作る

可動部分のある3Dオブジェクトを作る

参考になれば幸いです。よい3Dライフを!
クリスタをこれから使い始めたい場合は、まず無料体験版を使ってみるのがおすすめです。30日間無料体験ができます。




