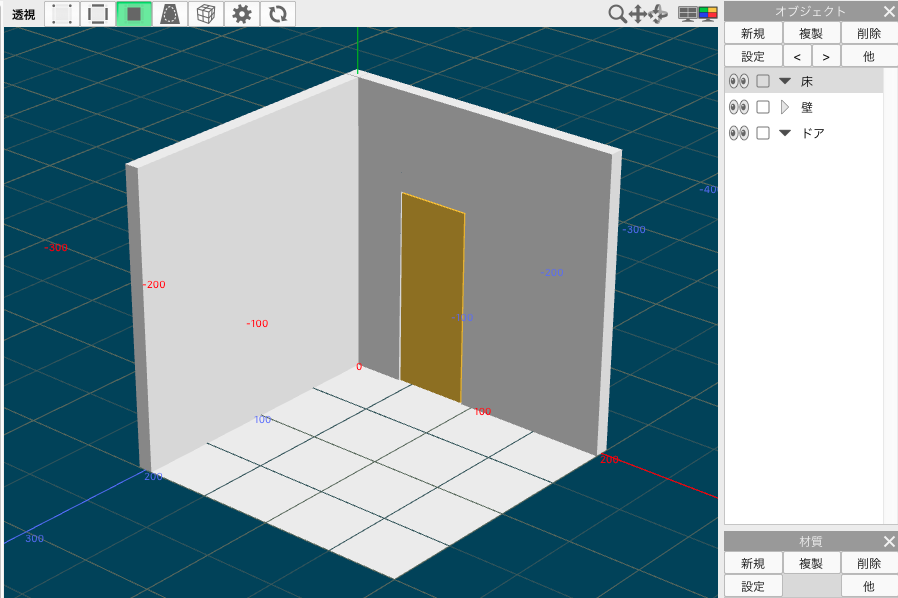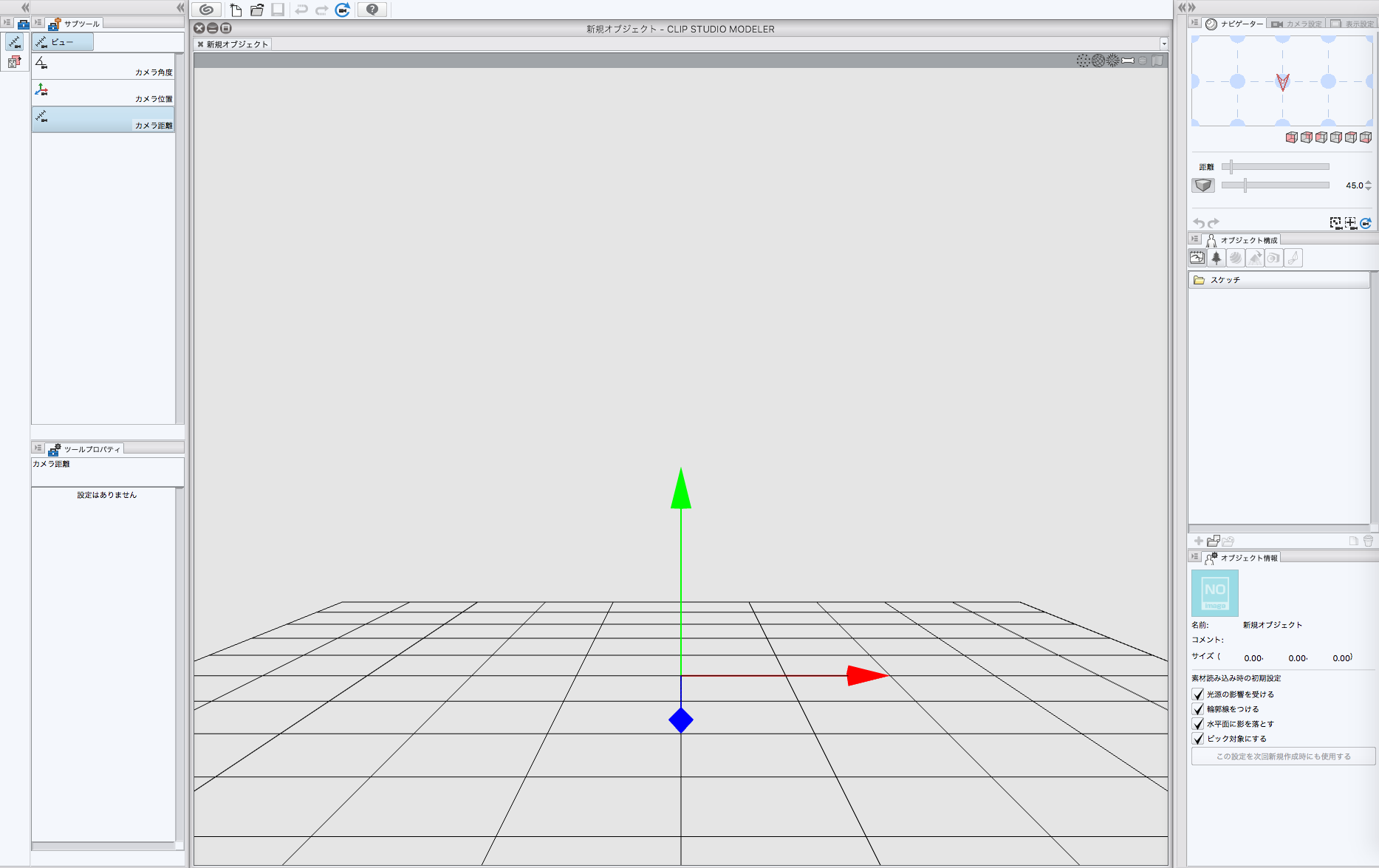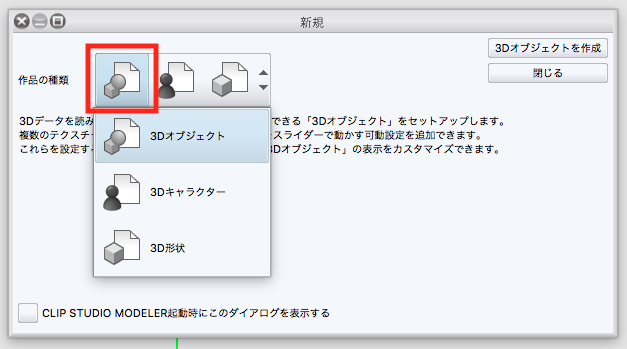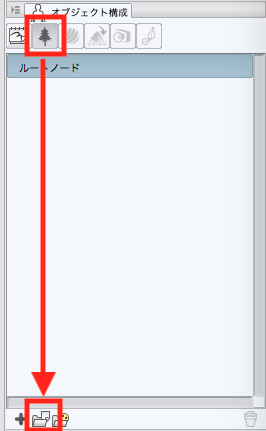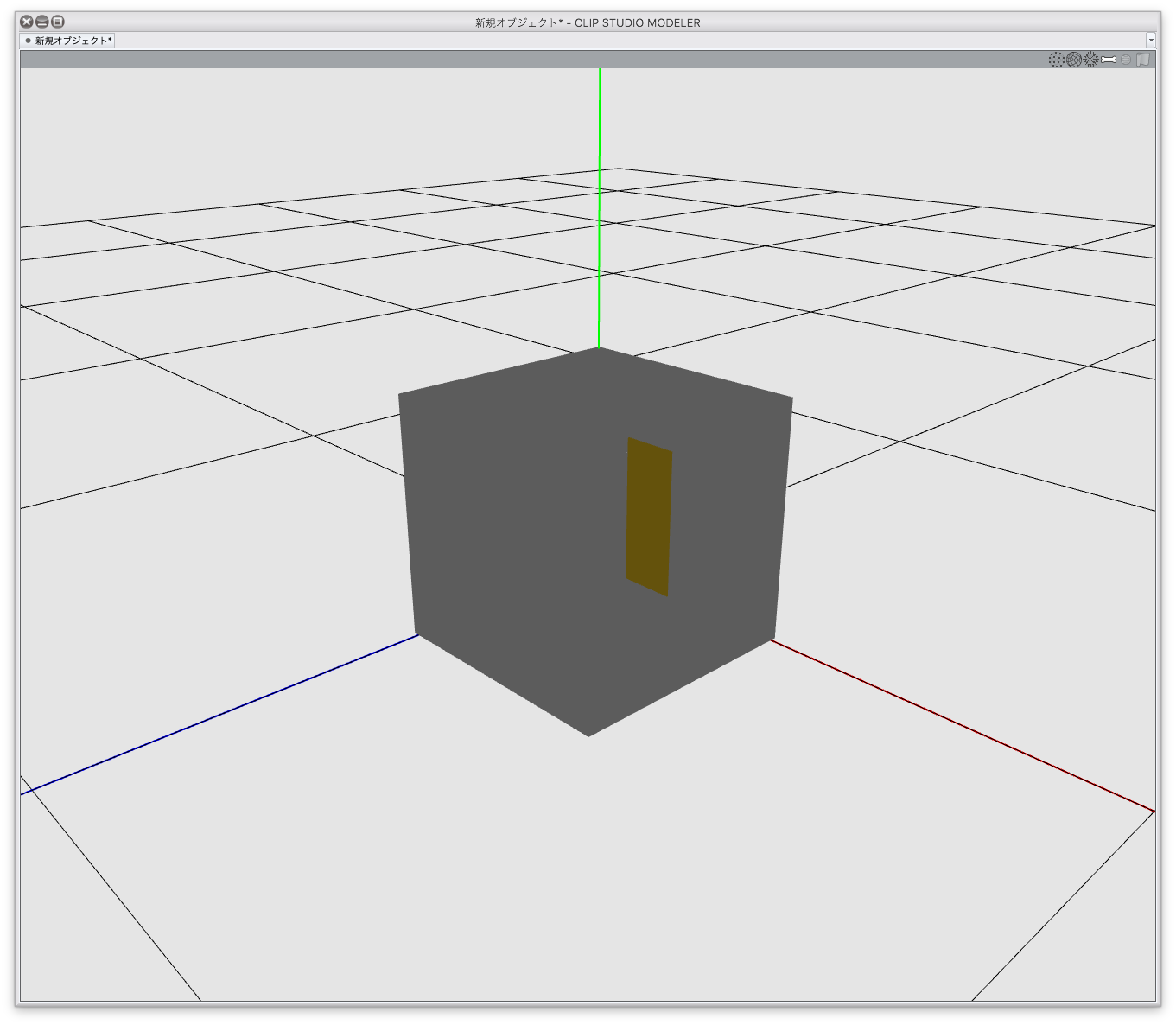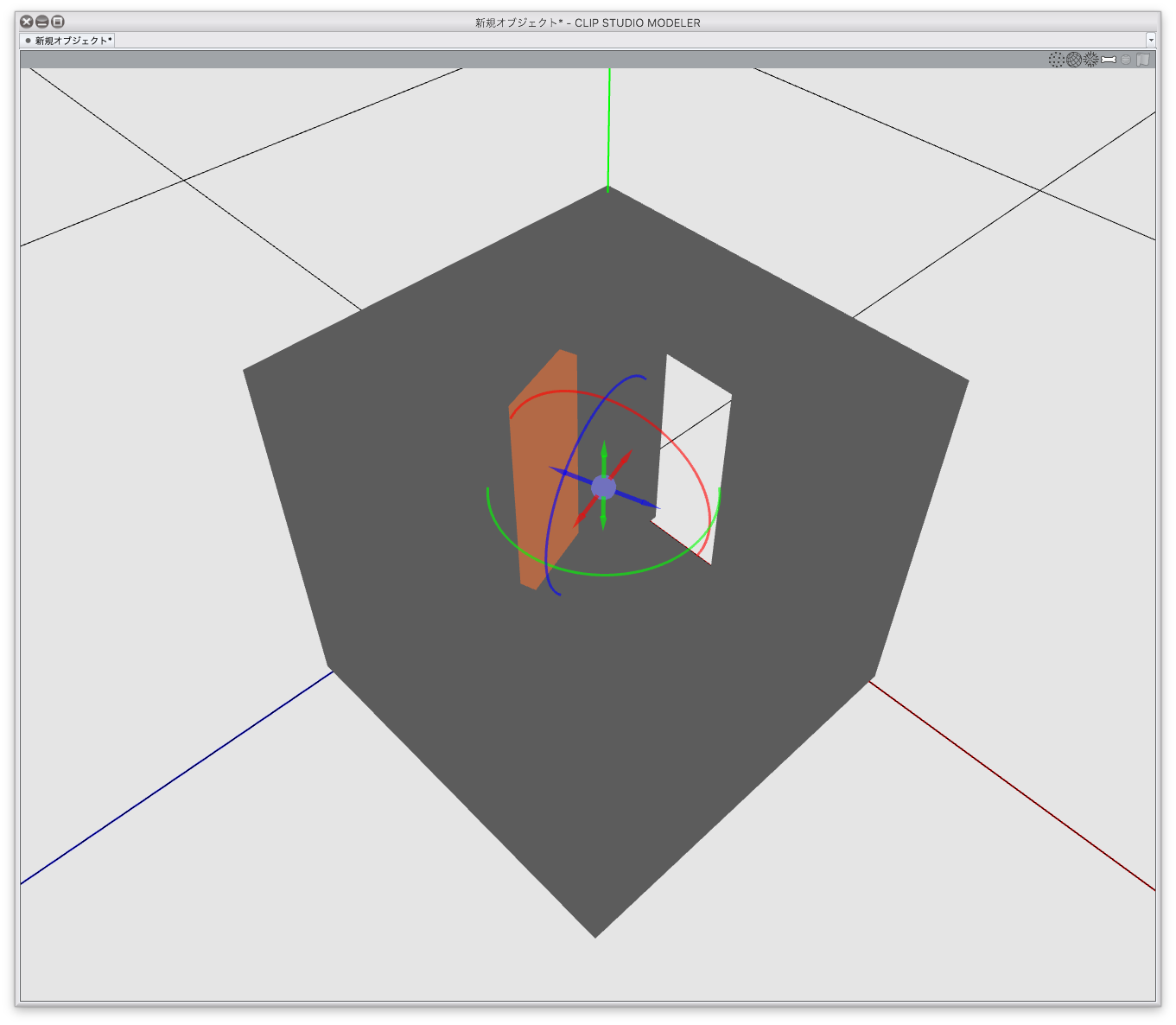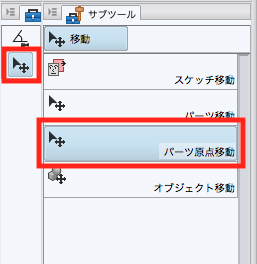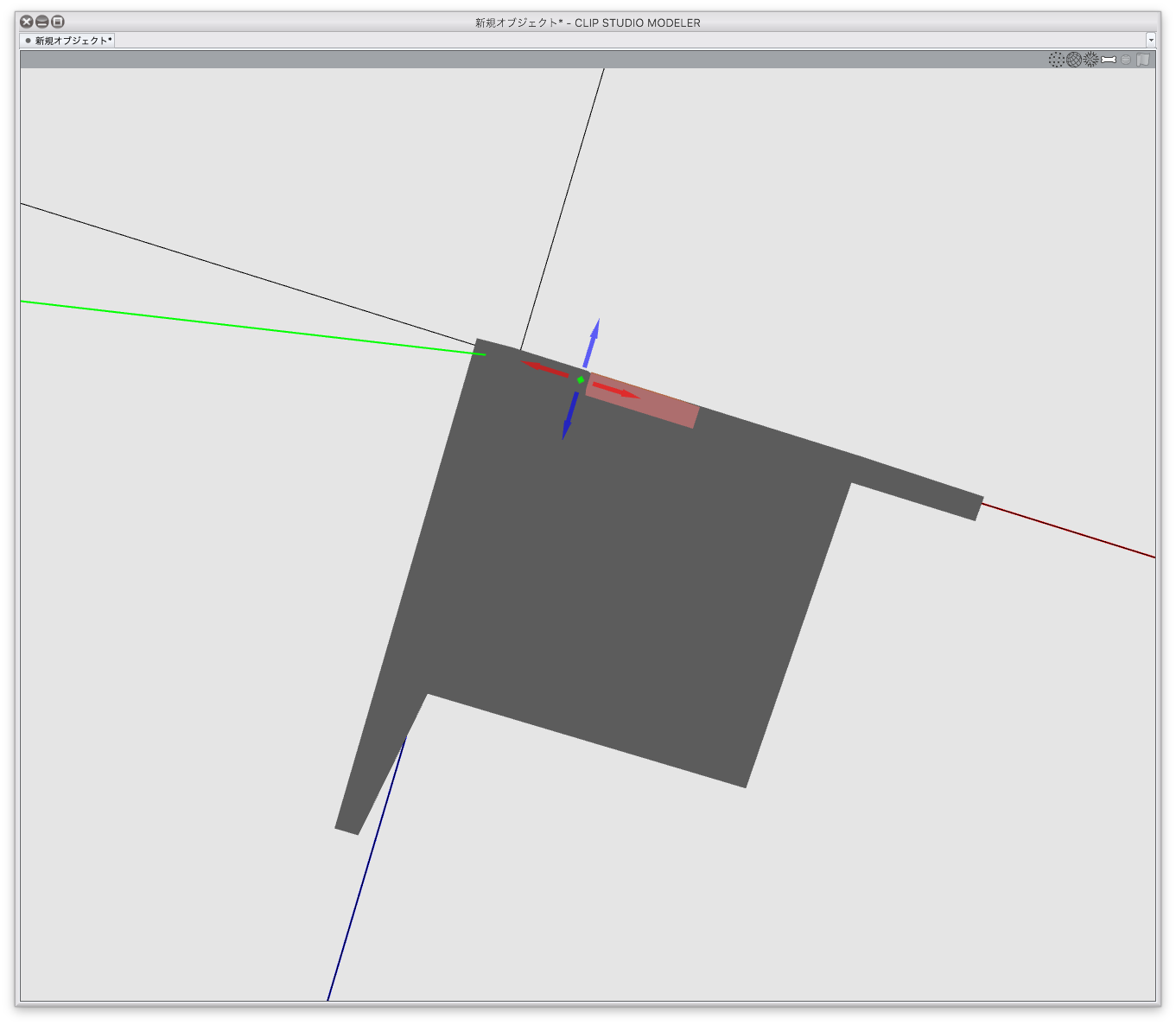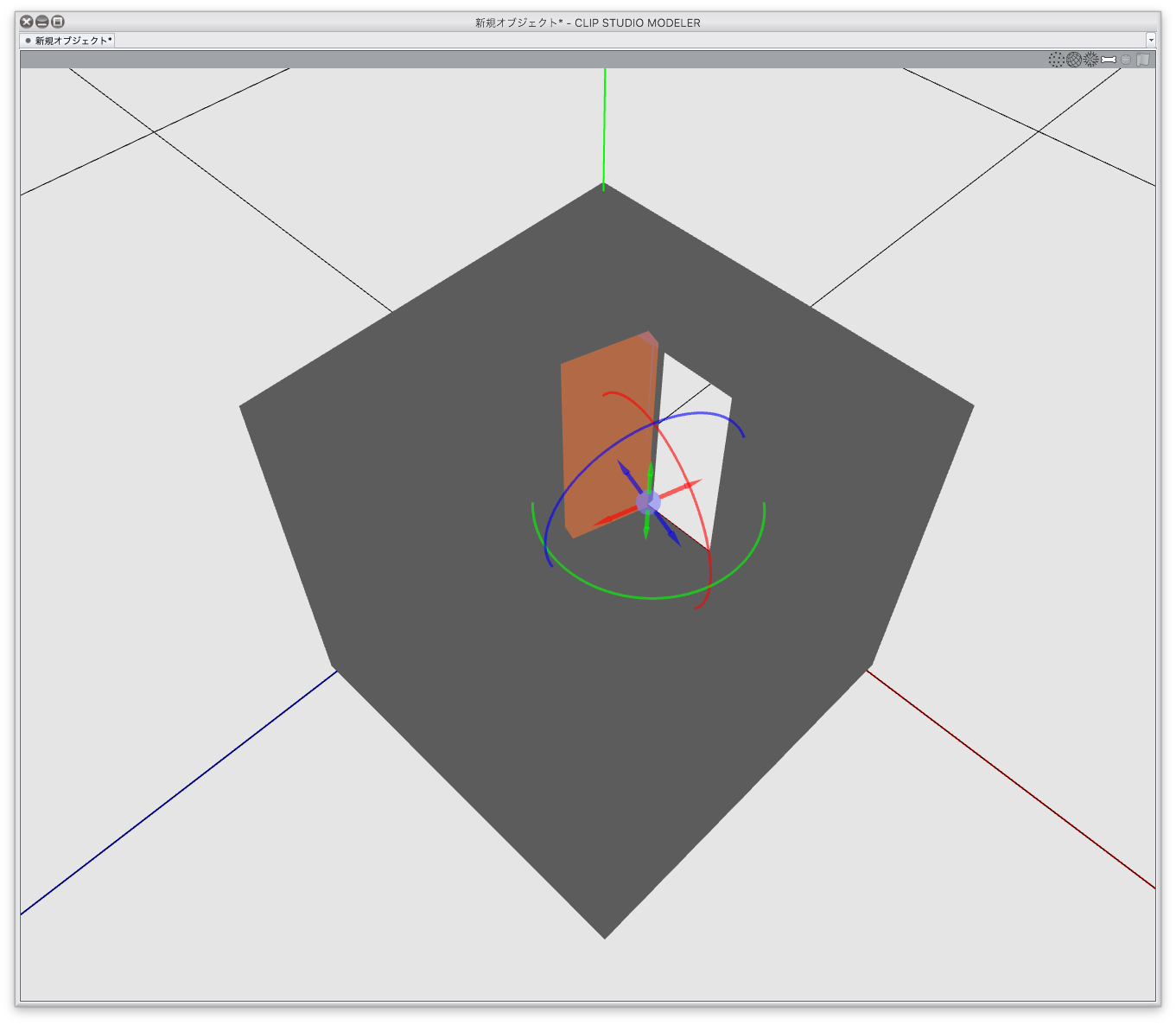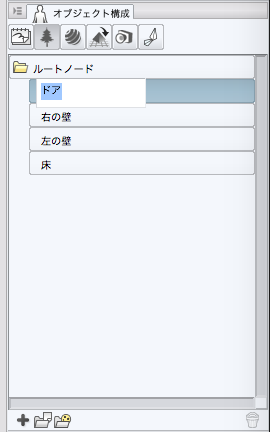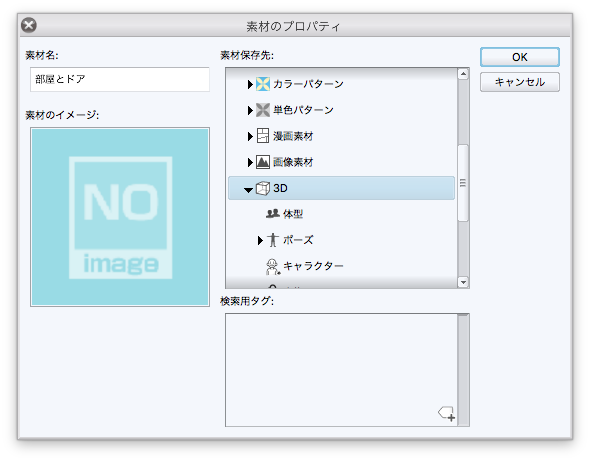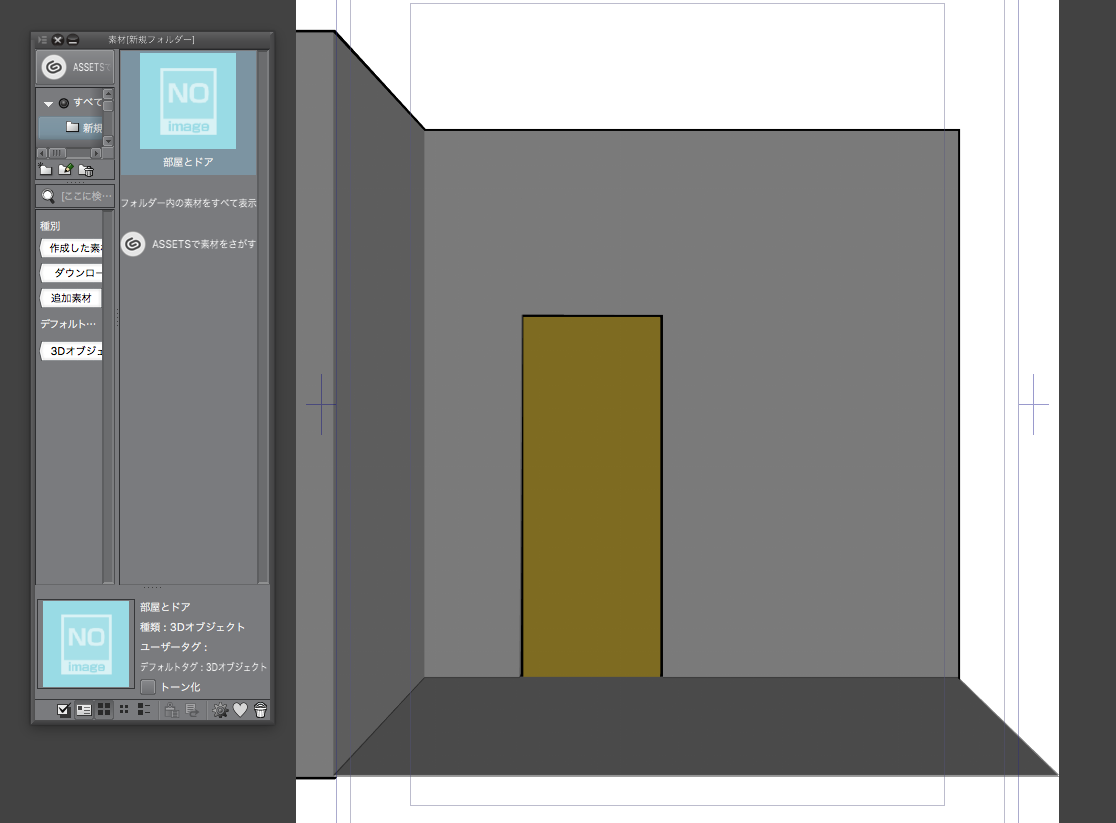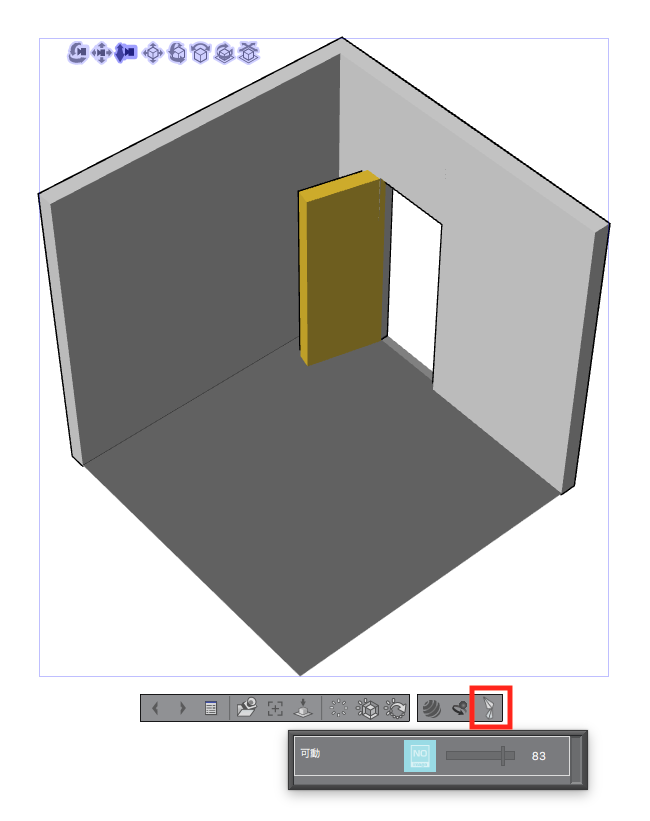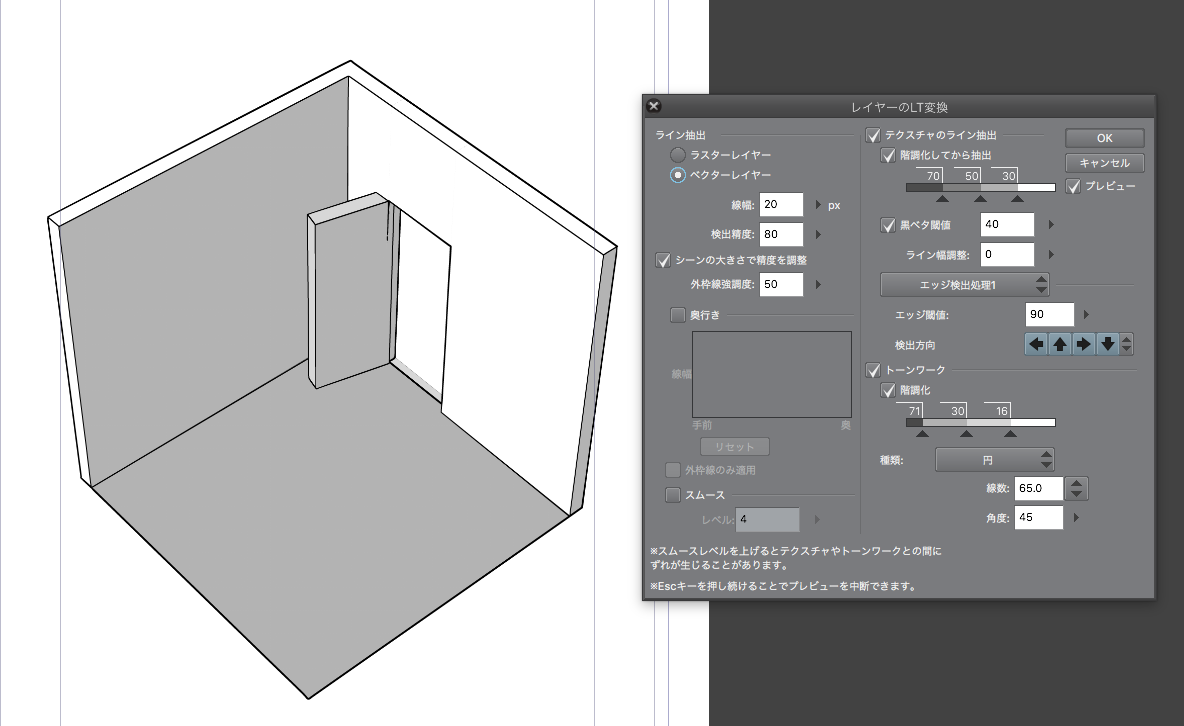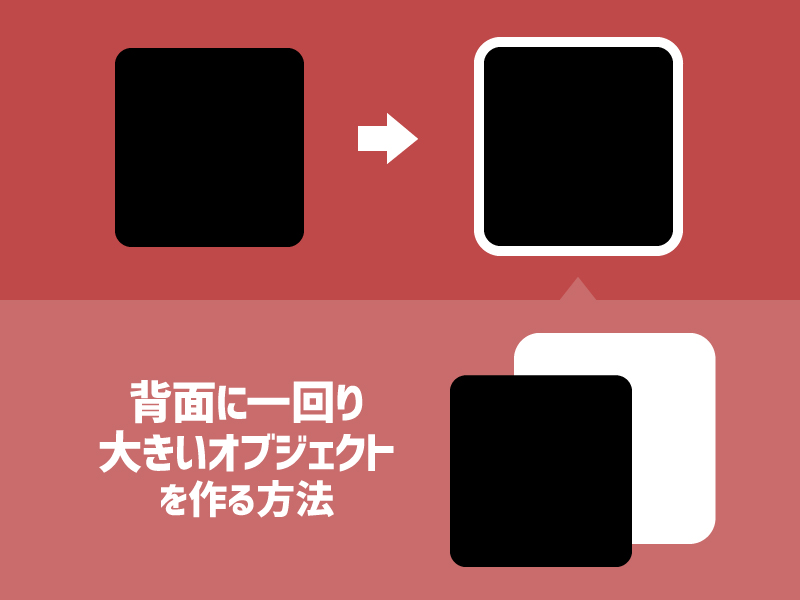クリスタで使える3D素材を自作するやり方を紹介します。
前回に続き、今回は可動部分のある3D素材を作成します。このやり方で、開閉できるドアやノートPCなどが作れます。
3Dオブジェクトを作成する
Blenderやメタセコイアなどで、素材にしたい3Dオブジェクトを作ります。
今回はドアのある部屋のようなオブジェクトを作成しました。このドアの部分を開閉できる3D素材を作りたいと思います。
ドアの部分は独立したオブジェクトにしておきます。
オブジェクトを作成したら、前回同様、BlenderならFBX形式、メタセコイアならLWO形式で書き出します。
CLIP STUDIO MODELERで3Dデータのセットアップを行う
可動部分の設定を行うには、クリスタの開発元であるセルシス社の3DデータセットアップツールCLIP STUDIO MODELERを使う必要があります。
CLIP STUDIO MODELERは、3Dデータのセットアップ(可動部分やカメラアングルの設定など)を行ってクリスタで読み込める素材にするための無料ツールです(3Dモデリング機能もあり、そちらは有料)。

上記の製品ページからCLIP STUDIO MODELERの3Dセットアップ機能をダウンロードし、CLIP STUDIO MODELERを起動します。
起動するとこんな画面です。
以下、3Dオブジェクトのセットアップ方法を簡単に解説します。セットアップ方法は下記の公式リファレンスガイドにもまとまっています。
メニューの[ファイル]>[新規]をクリックし、[作品の種類]で左端の「3Dオブジェクト」を選択して[3Dオブジェクトを作成]をクリックします。
[オブジェクト構成]パネルで左から2つ目の[ルート]アイコンをクリックし、パネル左下にある[ファイルから追加]アイコンをクリックして先ほど書き出したFBXやLWO形式の3Dモデルを読み込みます。
読み込み完了。
可動パーツの設定をする
下記のマニュアルページに書かれている通りに可動パーツの設定をします。
注意点として、そのまま回転の設定をしようとすると下記のように回転の軸がおかしくなることがあるので…
サブツールの[移動]>[パーツ原点移動]を使って、原点をドアの蝶番(ちょうつがい)部分に持っていきます。上からの視点にするとやりやすいです。
原点を移動したら、正しい軸で回転するようになりました。
パーツ名を編集する
読み込んだ3Dモデルのパーツの名称がおかしい場合は、[オブジェクト構成]パネルから[ルート]アイコンをクリックし、各パーツ名をダブルクリックすると、パーツ名の編集ができます。
クリスタの素材パレットに保存する
可動部分の設定ができたら、3Dオブジェクトを保存します。CLIP STUDIO MODELER上から直接クリスタの素材フォルダに保存することができてとても便利です。
[ファイル]>[新規素材として登録]をクリックし、素材名を入力して任意の場所に保存します。
ちなみに「素材のイメージ」は、下記の方法でサムネイル画像を撮影することで設定できます。なしのままでも問題はありません。
クリスタで3Dオブジェクトを配置する
クリスタを起動して素材パネルを開くと、先ほど作成した3Dオブジェクトが素材として登録されているので、ドラッグ&ドロップで原稿上に配置します。
アングルを調整し、右端のアイコンをクリック後、スライダを動かして可動パーツであるドアを動かします。
可動パーツの調整ができたらレイヤーのLT変換を行って線画にします。
最後に線画の描き足しやトーンの調整などを行って仕上げたら、完了です。