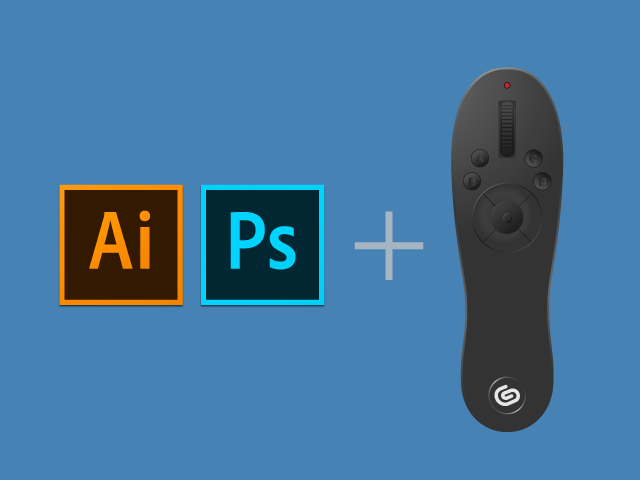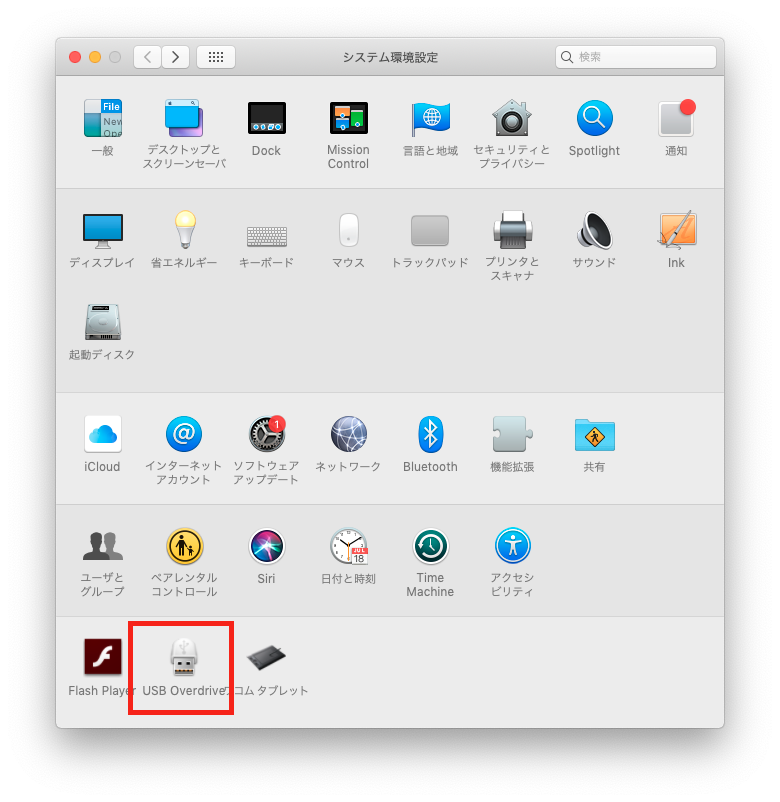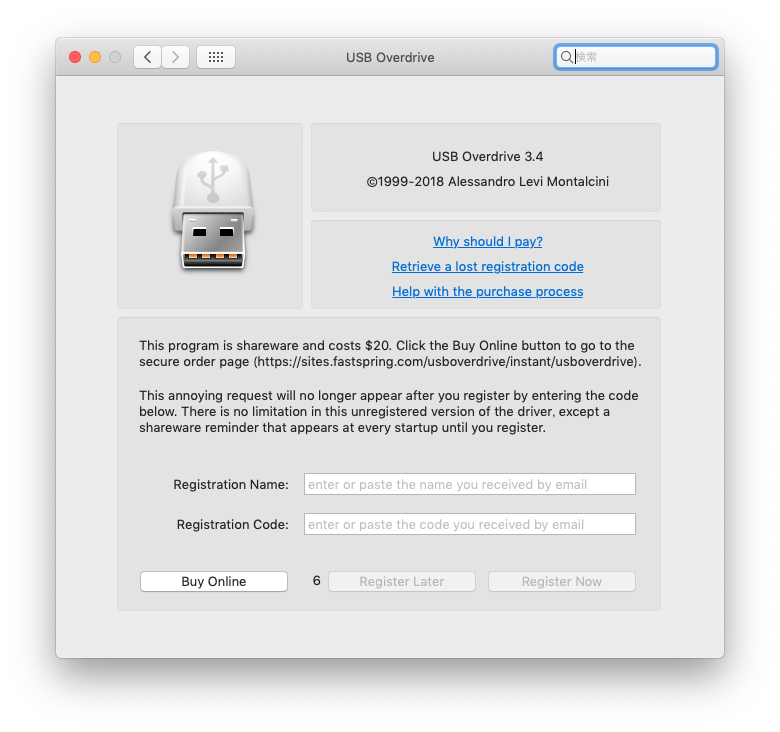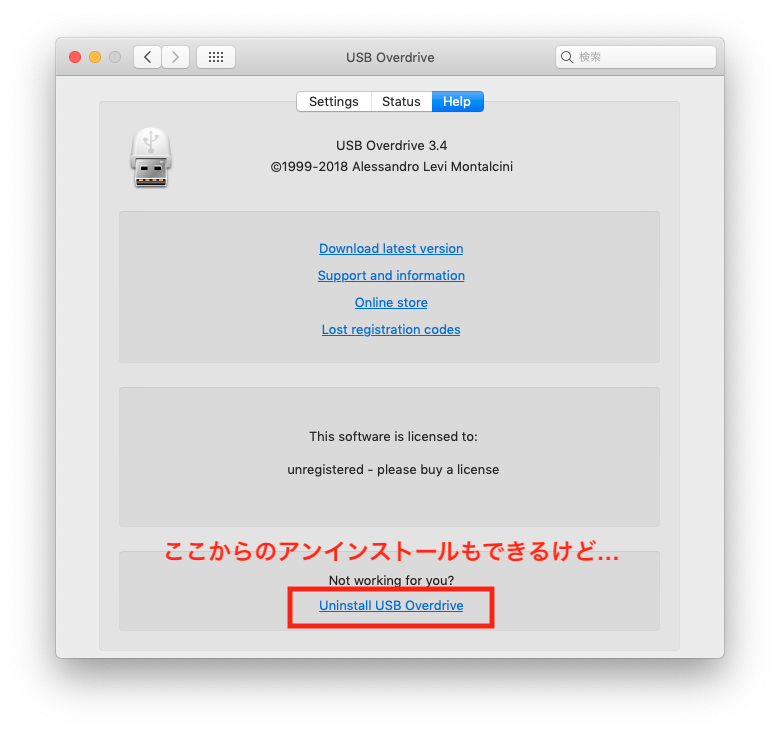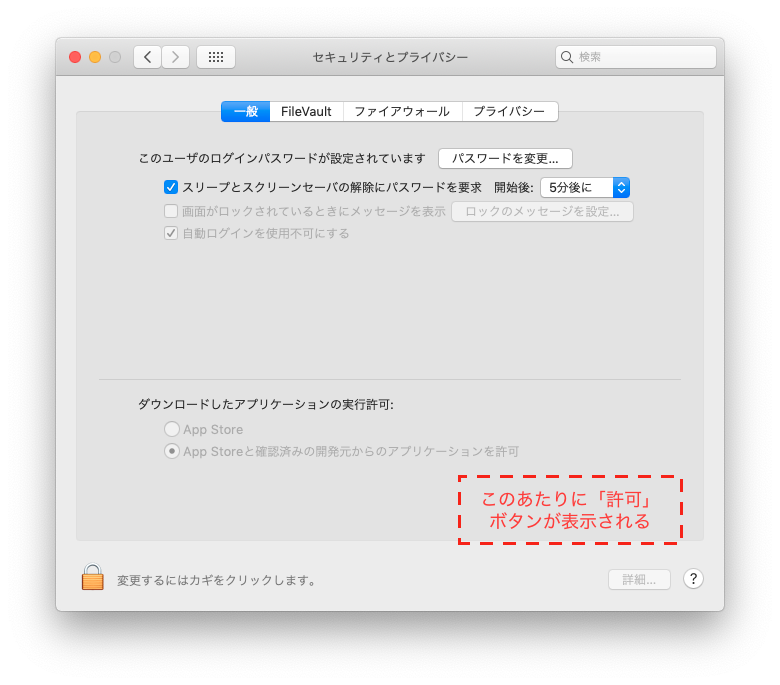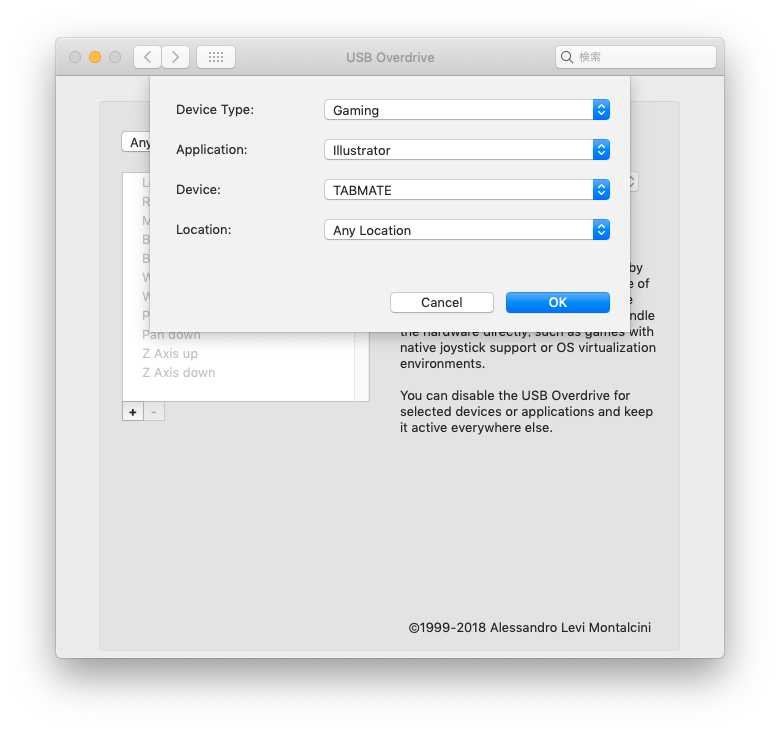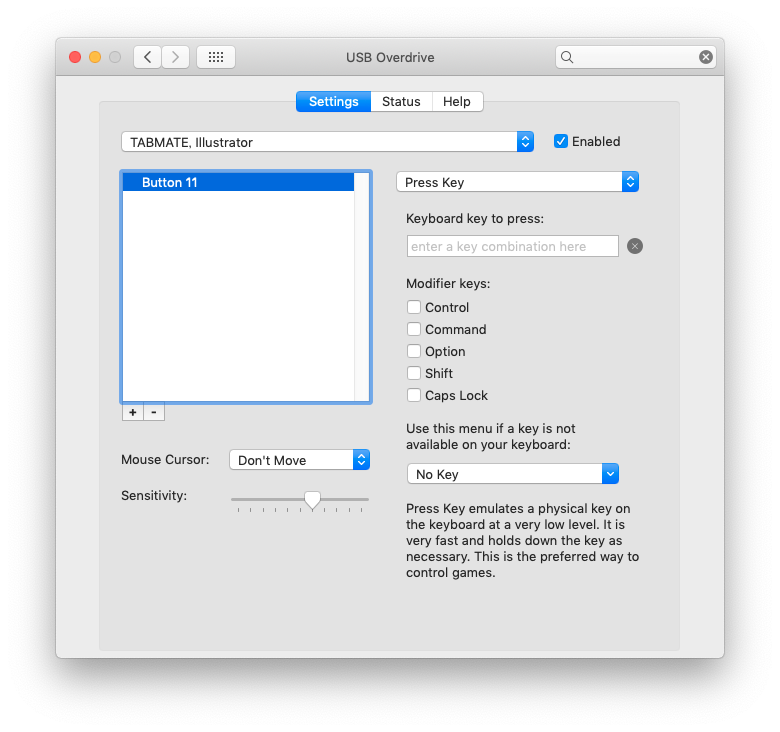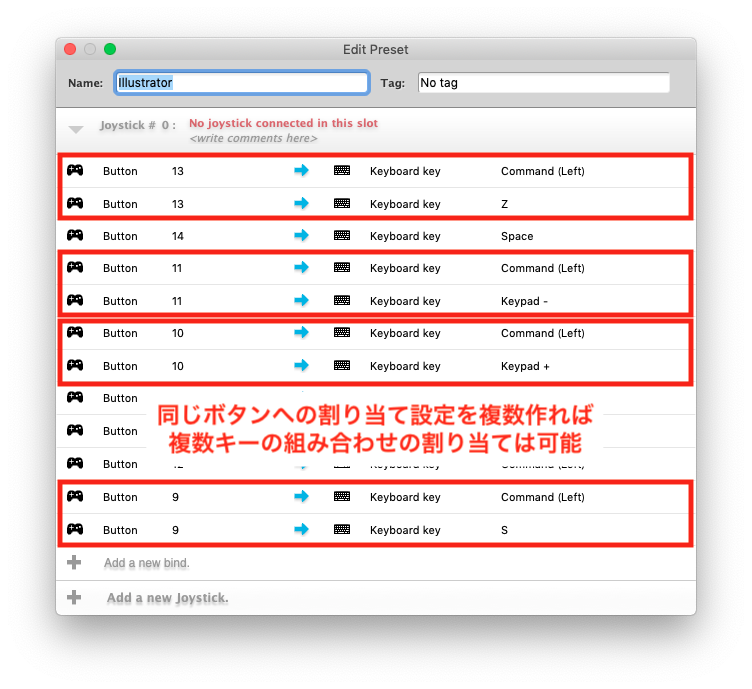イラスト制作の際に左手デバイスがあるとものすごく効率が上がります。左手デバイスとして断トツでおすすめなのがセルシス社の「タブメイト」です。

が、このタブメイトはクリスタ専用デバイスということになっており、イラレやフォトショなどクリスタ以外のソフトでは(そのままでは)使うことができません。
そこでMacの場合はUSB Overdriveというシェアウェアを使ってタブメイトをクリスタ以外でも使えるようにする作業が必要なのですが、USB Overdriveにタブメイトを認識させるのがなかなかうまくいきづらいようで、皆さんかなり苦戦しているようです。
そういう私も何時間も格闘した末にやっとうまくいったので、私がハマったポイントをシェアします。
使用環境は下記の通りです。
- Mac mini (Late 2014)
- macOS Mojave
タブメイトは本来クリスタ専用デバイスであり、クリスタ以外のソフトで使うのは本来の使用方法と異なり公式に認められているものではないので、自己責任でお願いします。
USB Overdriveをインストール
まずは普通にUSB Overdriveを下記ページからダウンロードしてインストールします。
多くの方が、最新版ではなくUSB Overdrive 3.4をインストールしてうまくいったとツイッターなどで報告されています。私も3.4で最終的にうまくいきました。
インストールして再起動したら、システム環境設定にUSB Overdriveの項目ができているのでクリックします。
すると下のような画面になり下の方で10秒のカウントダウンが始まります。10秒待つと”Register Later”のボタンが押せるようになるのでクリックします。(10秒待てば無料で使うことができます。有料で購入すると待たずに設定画面に行けるようになります)
“Register Later”を押して画面が切り替わったら、上部のstatusをクリックします。ここにUSB Overdriveに認識されているデバイスが表示されます。
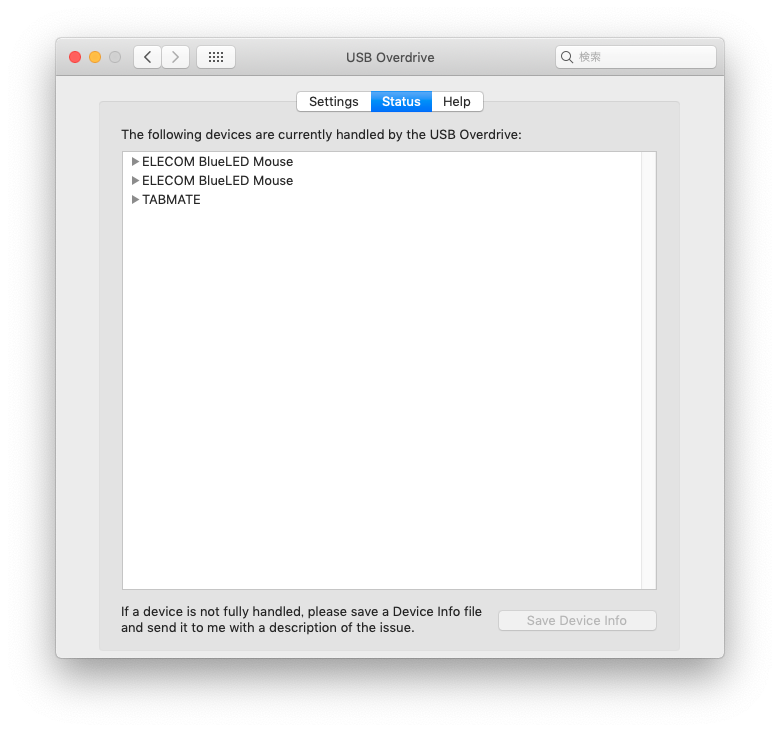 上のようにここにタブメイトが表示されていれば成功なのですが、私の場合最初はタブメイトだけでなくその他のマウスも含めて一切何も表示されていませんでした。
上のようにここにタブメイトが表示されていれば成功なのですが、私の場合最初はタブメイトだけでなくその他のマウスも含めて一切何も表示されていませんでした。
そこでOSをアップデートしたり下記の記事を参考にNVRAM・PRAMのリセットなどをやってみたり、それはもう数え切れないくらい色々試しては再起動を繰り返したのですが、一向に認識してくれず…。
やったこと①公式サポートに記載の方法でインストールし直し
下記のUSB Overdriveのサポートページに”The USB Overdrive is not seeing any device at all(USB Overdriveがどのデバイスも認識しない)”という項目があり、インストールし直すと解消すると書かれています。
インストールのやり直しならさっきから何回もしてるんだけど…と思いつつも、上記ページの”Uninstalling the USB Overdrive”の項目にアンインストールのやり方が書いてあるので、書かれている通りにやってみます。
実はこのときまでUSB OverdriveのHelpにある”Uninstall USB Overdrive”をクリックしてアンインストールをしていたのですが、サポートに記載されているのは別の方法でした。
サポートにはアプリケーション>ユーティリティ>Uninstall USB Overdrive.appからアンインストールするようにと書いてあるので、これをダブルクリックで実行してアンインストールします。
また、サポートには「もしターミナルが使えるならカーネルエクステンションのキャッシュの削除もしてみてね」とあるので、記載されているコマンドをターミナルで実行してみました。ターミナルを起動してサポートにあるコマンド”sudo kextcache –clear-staging”をペーストしてエンターを押すだけです。(これ、clearの前がハイフンじゃない記号になってるんだけどこれで正しいのでしょうか…?)
アンインストールしたらもう一度USB Overdrive 3.4をインストールして再起動します。
やったこと②ダウンロードしたアプリケーションの実行許可
再起動したら次に「ダウンロードしたアプリケーションの実行許可」の設定を行います。
システム環境設定から「セキュリティとプライバシー」をクリックし、「一般」タブの画面で左下のカギアイコンをクリックしてパスワードを入力し、設定を変更できる状態にします。
「ダウンロードしたアプリケーションの実行許可」の下段にある「App Storeと確認済みの開発元からのアプリケーションを許可」のラジオボタンをオンにし、その下の右あたりにある「許可」ボタンをクリックします。
すると「以下の開発元のアプリケーションを許可しますか?」みたいなメッセージが表示され、”A. Levi Montalcini” という名前があるはずなので、これを選択してOKを押します。これが開発者の方のお名前のようですね。イタリアの方でしょうか。
以上を行ったらもう一度カギアイコンをクリックして変更ができない状態にして完了です。(この後もう一度再起動したような気も…)
私の場合、結局これをやっていなかったせいで全くUSB Overdriveが機能していなかったようで、上記を行ったらようやくタブメイトが認識されて下記のような状態になりました!
イラレやフォトショで使えるように設定
イラレやフォトショで使えるようにUSB Overdriveを設定していきます。
“Any Mouse, Any Application”となっているところのプルダウンメニューから”New Duplicate Settings…”を選択し、下記のようにします。Applicationのところはイラストレーターやフォトショップなど、タブメイトを使いたいアプリケーションを選びます。
OKをクリックすると下記のような画面になり、「イラストレーターでタブメイトを使うとき用の設定」を行えます。
タブメイトのいずれかのボタンを押すと入力を検知して左側のボックスにそのボタンのナンバーが表示されるので、例えばそのボタンにイラレのズームツール(ショートカットキーはz)を割り当てたければ、”Keyboad keys:”のボックスにzと入力します。「戻る(command+z)」を割り当てたければ、zを入力して”Modifier keys:”のCommandにチェックを入れる、という具合です。
USB Overdriveの設定をしていると急にマウスのクリックが効かなくなって何もできなくなるときがあります。
(おそらく”Any Mouse, Any Application”モードで全てのデバイスからの入力に何も割り当てない状態になってしまっており、マウスのクリックが通常のクリックとして正しく処理されていない)
このようにシステム環境設定がUSB Overdriveの画面のまま操作できなくなってしまったときは、docからシステム環境設定を右クリック → キーボードの上下キーでUSB Overdrive以外の何か(siriとか)を選択してエンター。→ USB Overdriveの画面から抜けられて解消するはずです。
“Any Mouse, Any Application”モードは無効にしておくのがおすすめ。(設定画面右上の”Enable”のチェックを外す)
ちなみに:Joystick Mapperではだめな理由
タブメイトをクリスタ以外で使う方法にはJoystick Mapperという有料のMacアプリを使う方法もあり、USB Overdriveの前にこちらも試したのですが結果はだめでした。
だめだった理由は、「commandなどの修飾キーを割り当ててボタンを押している間のみ有効にする」がうまくいかないことです。「zでズームツール」など通常のキーの割り当ては問題なくできるのですが、「ボタン押下中のみ効かせたい(クリスタで言うところのツールシフト)」かつ修飾キーが絡む場合はうまくいかず、「commandを押している間は全選択ツール」「shiftを押しながらの長方形ツールで正方形を作成」といったイラレで必須の機能が使えません。
ちなみに「Joystick Mapperではcommand+zなど複数キーの組み合わせを1つのボタンに割り当てることができないので使えない」と書かれていることがありますが、これは誤りです。
command+z など複数のキーの組み合わせを割り当てたい場合は、同じボタンに対する割り当て設定(=bindと言う)を複数作ってキーを一つずつ別々に割り当てることで実現可能です。
とはいえ、修飾キーのボタン押下中のみの使用ができないのはかなり致命的なので、Joystick Mapperをイラレなどで使うのは難しいと思います…。
まとめ:Kindle本のページ送りや音楽再生にもタブメイトが使えるようになって便利!!
私はPC画面でKindle漫画を読むときにキーボードから手を離していてもページ送りができるよう、タブメイトのリングキーのボタンにキーボードの上下左右キーを割り当てただけの設定を作っています。
この設定を使えば、手をキーボードに添えなくてもタブメイトを使って書籍やサイトのページ送り・スクロールができるので、腕をぶらーんと下ろしたりクッションを抱えたりなど楽な姿勢で快適にKindle漫画が読めます!
また、設定すればベッドに寝転がりながら少し離れたところにあるPCを操作して音楽や動画の再生操作をする、みたいな使い方もできると思います。まさにパソコン用リモコンができるわけですね。

天国か?
クリスタ以外でもタブメイトが使えるようになると、イラスト制作から読書、ブラウジングまであらゆる場面で役立ちます。とても便利なのでタブメイトを持っている方はぜひクリスタ以外でも活用してみてください。