
システム開発系などの現場ではチームでのプロジェクト管理に広く利用されているRedmine。長年仕事で使ってきましたが、とても便利なので個人のタスク管理にも利用したいと思い、自宅のMacに導入しました。
最初管理者アカウントの作成方法がわからず、調べても情報がなくてしばらく悩んだので、手順を記録しておきます。
Redmineをインストール
まずはBitnamiのサイトでRedmineのインストーラをダウンロードします。
右から2つ目の「Win/Mac/Linux」をクリックします。
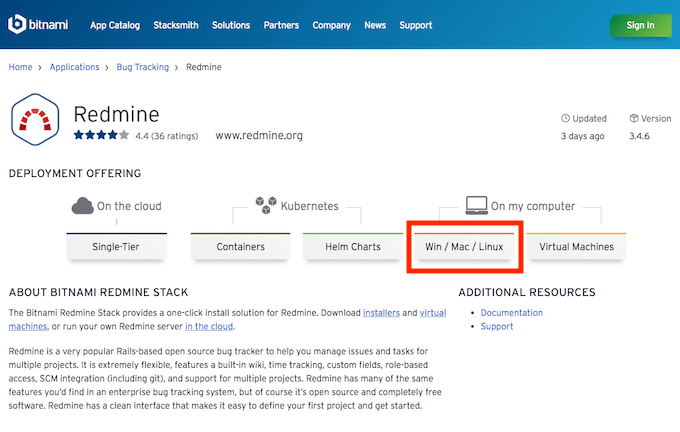
すると下の方に”Download for OS X…”というボタンが現れるのでクリックします。
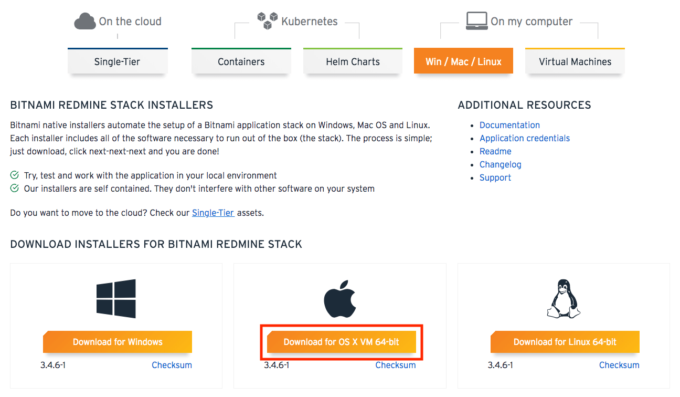
「Bitnamiのアカウントを作成してください」といったメッセージが表示されますが、一番下の”No thanks,…”をクリックすれば登録なしでダウンロードできます。
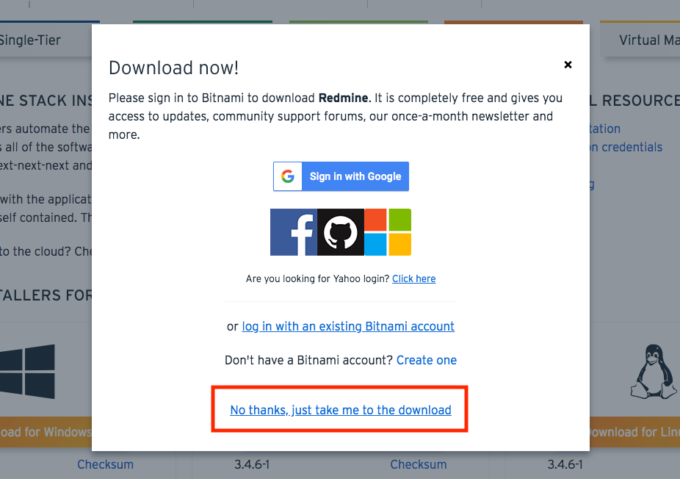
Redmineを開く
ダウンロードした「bitnami-redmine … vm.dmg」というフォルダをダブルクリック。しばらく持つと下のようなウィンドウが開くのでRedmine.appを左側から右側のアプリケーションにドラッグ&ドロップします。
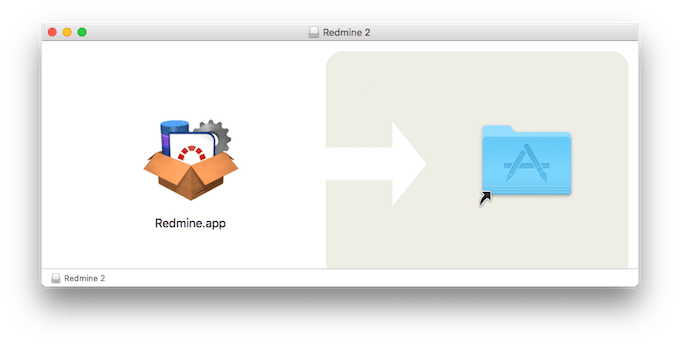
アプリケーションからRedmine.appを起動します。ダブルクリックしても「開発元を確認できないため、開けません。」と表示されて起動がうまくいかない場合は、右クリック→「開く」で「開く」のボタンがクリックできるようになります。
下のような画面が現れます。まずstartをクリック。するとステータスのところの丸印がオレンジ色になります。しばらくして丸印がグリーンに変わったら準備OK。”Go to Application”がクリックできるようになるのでクリックします。
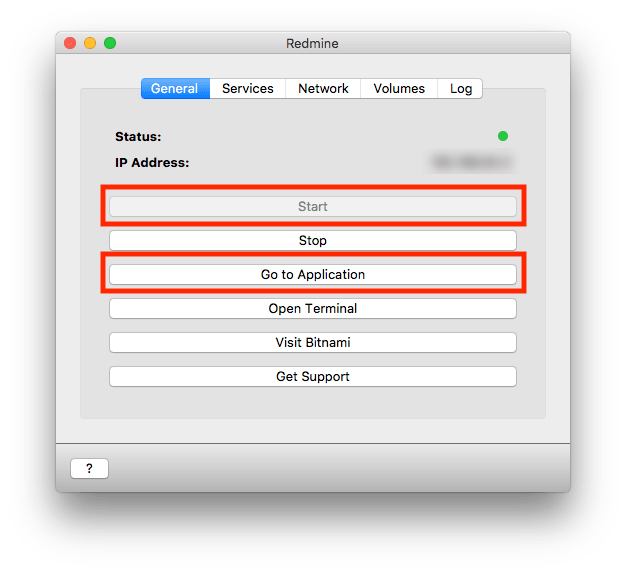
するとブラウザでRedmineのページが開きます。
管理者としてログイン
…と、ここまで来て疑問に思うのですが、管理者のIDやパスワードを設定するプロセスがありませんでした。ネットで調べるとインストーラを起動した際に設定する手順になっているはずなのですが、仕様が変わったのか…?
とにかく右上の「登録する」からアカウントを作成して、登録してみました。
すると「アカウントを作成しました。システム管理者の承認待ちです。」というメッセージが。承認を行うシステム管理者のアカウントをまだ作れていないんですが…?承認しようにもできないという状態に。
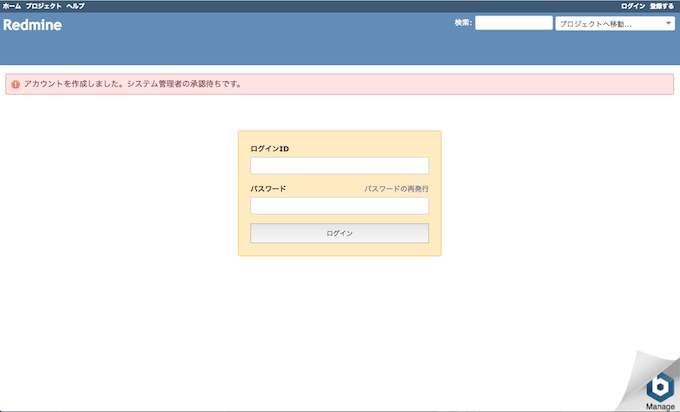
ネットで調べても、どの記事にも「管理者アカウントの作成はインストールのときに画面の指示に従って行う」としかなく、私のように管理者アカウントを作成しないままここまで来てしまったケースは見当たらなかったので、しばらく色々調べながら悩みました。
さんざん悩んだ末に、ふと上の画像の画面右下にちらっと見えているbのマークとManageの文字がある部分をクリックしてみたら…管理者の初期ユーザーネームとパスワードの情報がありました!
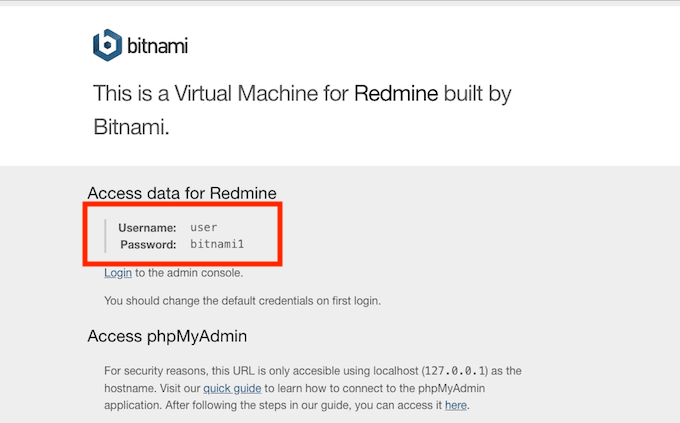
このユーザーネームとパスワードを入力すると、無事管理者としてログインができました。初回ログインのときに、管理者のユーザーネームとパスワードは変更しておきましょう。
これで無事、Redmineが使えるようになりました。ガントチャートも自動で作成されてプロジェクトの進捗管理がとてもしやすいので、個人のタスク管理ツールとしても非常におすすめです!

